BimRoad에 새롭게 추가된 확포장 계획 기능에 대해서 설명을 할까 합니다. 확포장 계획은 v2.5.18에 추가된 기능으로 그동안 많은 BimRoad 사용자들이 요청하던 기능 중 하나입니다.
BimRoad의 확포장 계획의 특징은 횡단에서뿐만 아니라 평면의 polyline을 통해서도 할 수 있다는 점입니다.평면의 polyline을 통해서 하는 경우 좀 더 빠르고 편리하게 확포장 설계를 진행할 수 있습니다.
횡단에서 확포장 하는 방법
확포장 계획 메뉴
메뉴를 클릭하면 아래와 같은 dialog가 나타납니다.
확포장 계획 센터
위 dialog에서 확포장 계획의 모든 기능을 사용할 수 있습니다.
좌측 확장 계획 방법
- [좌측 확장 계획 ] 버튼을 클릭하고 확포장 계획 위치를 마우스로 클릭합니다.- D 옵션 입력 후 중심으로부터의 거리를 키보드로 입력할 수도 있습니다.
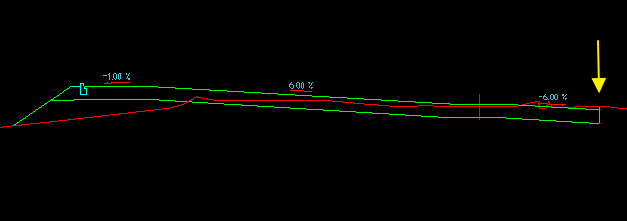 |
| 좌측 확장 계획시 노란색 화살표 위치 클릭 후 횡단 형태 |
우측 확장 계획 방법
- [우측 확장 계획] 버튼을 클릭하고 확포장 계획 위치를 마우스로 클릭합니다.- D 옵션 입력 후 중심으로부터의 거리를 키보드로 입력할 수도 있습니다.
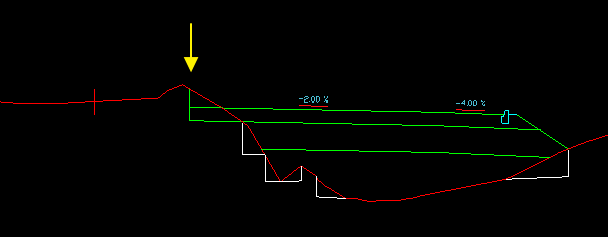 |
| 우측 확장 계획시 노란색 화살표 위치 클릭 후 횡단 형태 |
양측 확장 계획 방법
- [양측 확장 계획] 버튼을 클릭하고 확포장 계획 위치 좌/우의 위치를 마우스로 클릭합니다.- D 옵션 입력 후 중심으로부터의 거리를 키보드로 입력할 수도 있습니다.
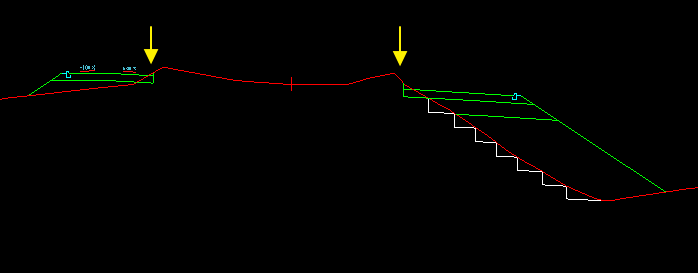 |
| 양측 확장 계획시 노란색 화살표 위치를 클릭 후 횡단 형태 |
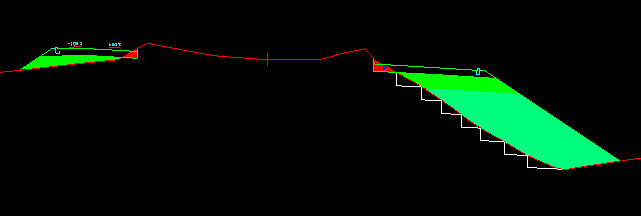 |
| 양측 확장 계획 후 재 계산된 수량 |
횡단에서 확장 계획을 하면 평면에도 자동으로 반영이 됩니다.아래는 횡단에서 확장 계획을 진행 한 후 반영된 평면 선형의 도로폭 형태입니다.
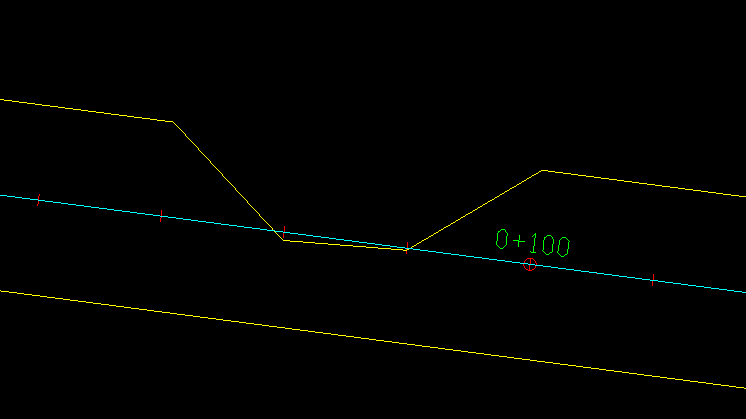 |
| 획단 확포장 계획이 반영된 평면 도로폭선 |
평면에서 확장선(polyline) 가져오기를 통해서 확포장 계획하기
평면에서 확장선 가져오기 기능을 이용하면 좀 더 빠르고 편리하게 확장 계획을 할 수 있습니다.아래는 평면에서 확장선 가져오기 진행 방법입니다.1. [확포장 계획 센터] dialog에서 가장 아래쪽에 있는 [평면에서 확장선 가져오기] 버튼을 클릭합니다.2. 평면선형을 선택합니다.3. 확장선으로 적용할 polyline을 선택합니다.
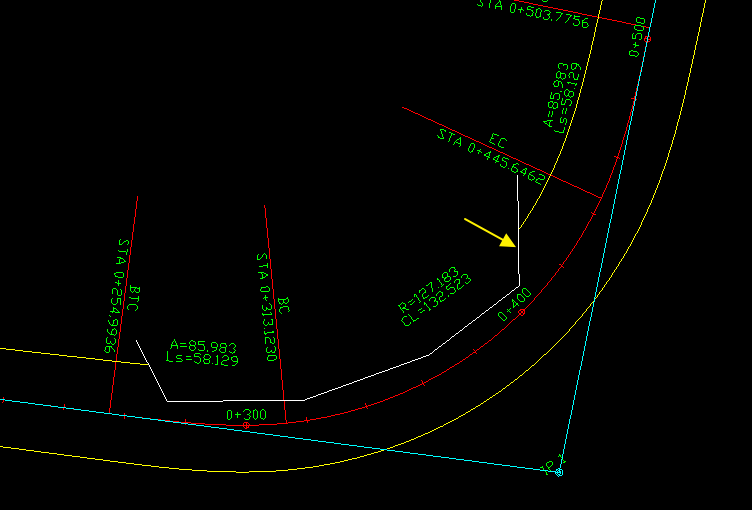 |
| 노란색 화살표가 확장선으로 사용된 polyline입니다. |
아래는 평면에서 확장선 가져오기로 확포장 계획을 하고 나서 횡단에 자동으로 반영된 모습입니다.
덧 씌우기 횡단 계획
덧 씌우기 기능은 횡단에서만 사용할 수 있습니다.평면에서 확장선 가져오기를 한 경우에도 횡단에서 덧씌우기를 적용할 수 있습니다.아래는 덧 씌우기 층 설정 dialog입니다.
덧 씌우기 층
체크박스에 선택된 만큼의 두께로 덧씌우기가 적용되며, 반드시 순서대로 선택해야 합니다.
덧 씌우기 방법
[덧 씌우기 계획] 버튼을 클릭하면 양측 확장 계획과 마찬가지로 좌/우 위치를 마우스로 클릭합니다.[D] 옵션을 입력하면 키보드로 정확한 거리를 입력할 수 있습니다.아래는 덧 씌우기가 적용된 횡단의 모습입니다.
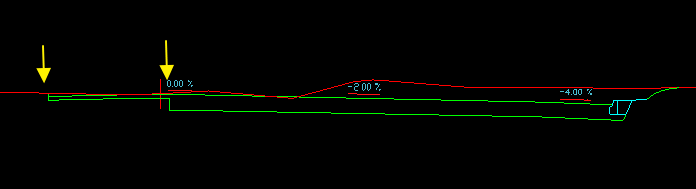 |
| 노란색 화살표 위치를 덧씌우기 위치로 지정한 횡단 |
덧 씌우기 쐐기부 경사 설정 방법
덧 씌위기 층 설정 dialog를 통해서 덧 씌우기 쐐기부 경사를 설정할 수 있습니다.
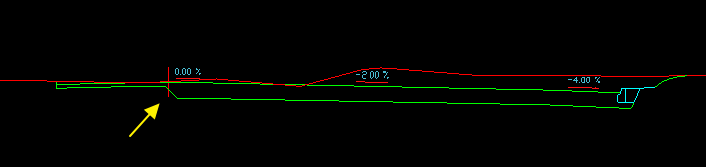 |
| 덧 씌우기 구간 쐐기부 경사를 1:1로 지정한 횡단 |
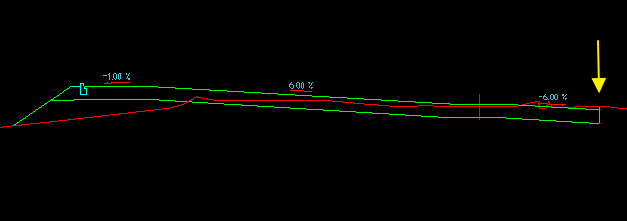
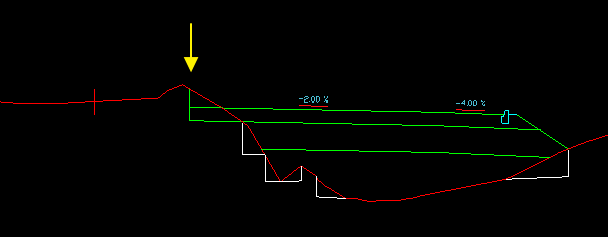
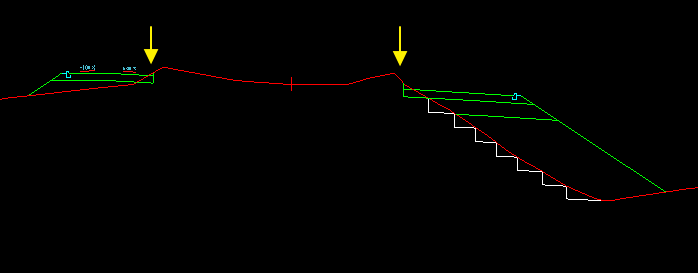
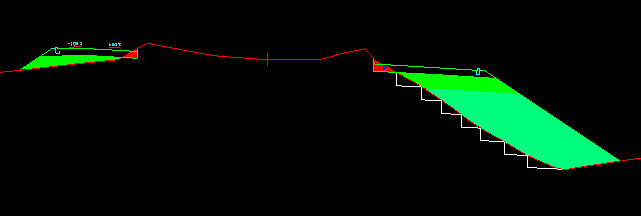
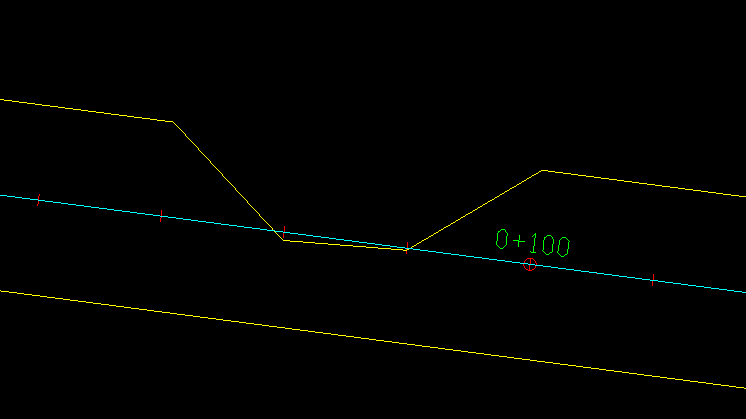
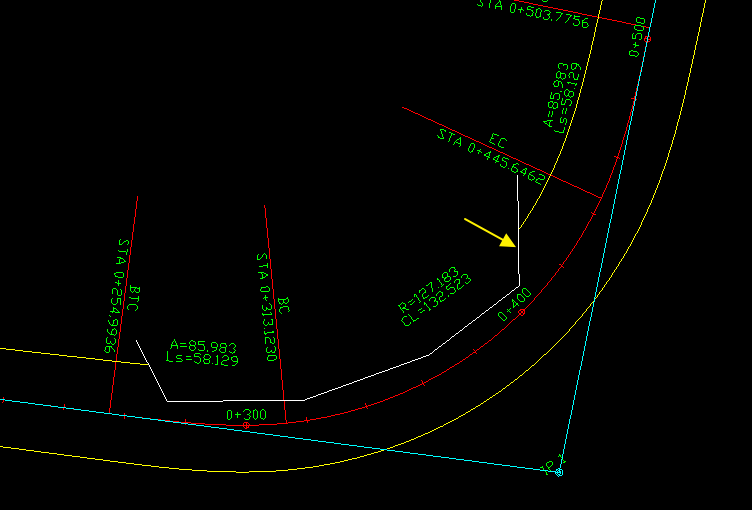
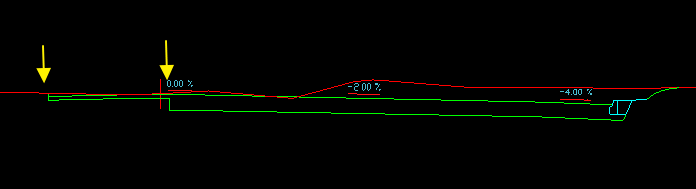
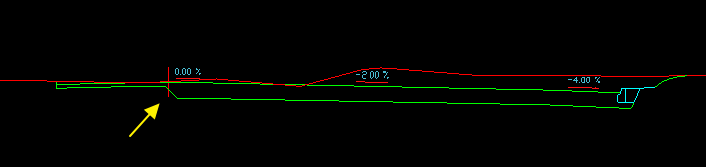
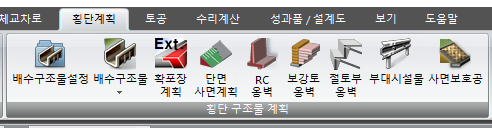
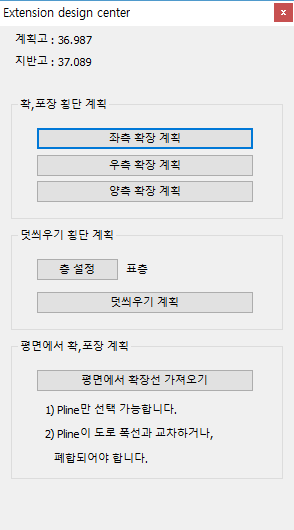
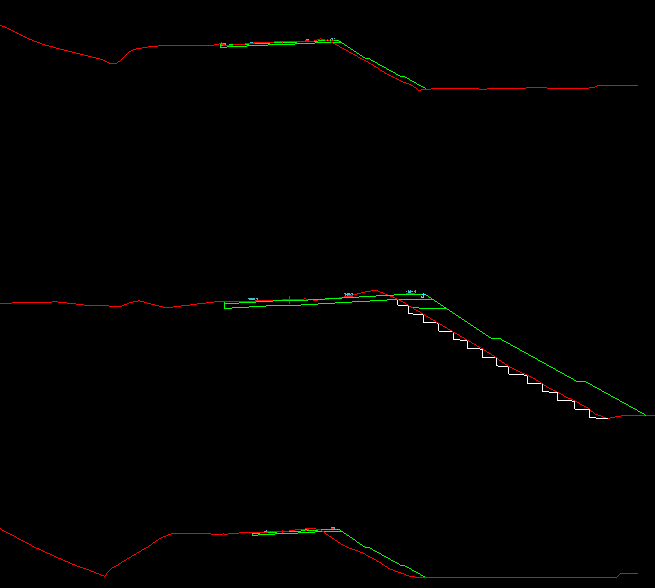
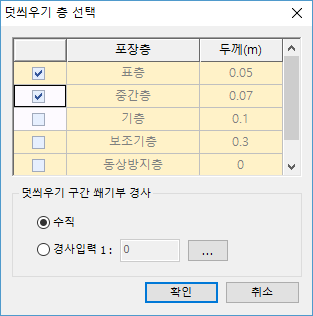
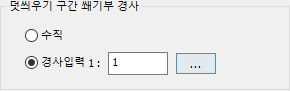
댓글 없음:
댓글 쓰기